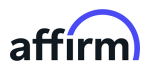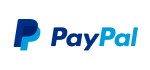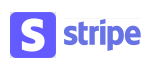La Microsoft Store es una herramienta clave para los usuarios de Windows, ya que permite descargar aplicaciones, juegos y actualizaciones esenciales. Sin embargo, como cualquier software, puede presentar errores o problemas técnicos que afectan su funcionamiento. Afortunadamente, existen soluciones simples y efectivas para abordar estos inconvenientes sin necesidad de ser un experto en tecnología. En este artículo, te mostraremos cómo Reparar Microsoft Store y resolver los problemas más comunes paso a paso.
¿Qué Hacer Si la Microsoft Store No Se Abre?
Uno de los problemas más reportados por los usuarios es que la Microsoft Store no se abre cuando intentan acceder a ella. Este error puede deberse a diversos factores, como problemas de conexión o archivos corruptos en el sistema.
- Reinicia el Servicio de la Tienda
- Presiona las teclas Windows + R , escribe «services.msc» y selecciona Servicios .
- Busca el servicio llamado «Tienda de Windows» y haz clic derecho para reiniciarlo.
- Ejecuta el Solucionador de Problemas
- Ve a Configuración > Actualización y seguridad > Solucionar problemas .
- Ejecuta el solucionador específico para la Microsoft Store.
Estos pasos suelen resolver la mayoría de los problemas relacionados con la apertura de la tienda
Errores de Conexión: Cómo Restaurar el Acceso
Otro problema frecuente es la falta de conexión a internet dentro de la Microsoft Store , incluso cuando otros servicios funcionan correctamente. Aquí hay algunos métodos para corregirlo:
- Restablece la Configuración de Red
- Abre el símbolo del sistema como administrador y ejecuta el comando:
"netsh winsock reset"
- Abre el símbolo del sistema como administrador y ejecuta el comando:
- Reinicia tu computadora después de completar este proceso.
- Limpia la Caché de la Tienda
- Presiona Windows + R , escribe «wsreset» y presiona Enter. Esto limpiará la caché y restaurará la funcionalidad.
Problemas al Descargar o Actualizar Aplicaciones
Si experimentas fallas al descargar o actualizar aplicaciones desde la Microsoft Store, considera los siguientes pasos:
- Verifica los Servicios de Windows Update
- Asegúrate de que los servicios relacionados con Windows Update estén activos. Puedes encontrarlos en la misma ventana de Servicios mencionada anteriormente.
- Desinstala y Vuelve a Instalar la Aplicación
- Si una aplicación específica no funciona correctamente, desinstálala desde Configuración > Aplicaciones > Aplicaciones y características y luego reinstálala desde la tienda.
- Verifica los Servicios de Windows Update
Problemas al Descargar o Actualizar Aplicaciones
Si experimentas fallas al descargar o actualizar aplicaciones desde la Microsoft Store, considera los siguientes pasos:
- Verifica los Servicios de Windows Update
- Asegúrate de que los servicios relacionados con Windows Update estén activos. Puedes encontrarlos en la misma ventana de Servicios mencionada anteriormente.
- Desinstala y Vuelve a Instalar la Aplicación
- Si una aplicación específica no funciona correctamente, desinstálala desde Configuración > Aplicaciones > Aplicaciones y características y luego reinstálala desde la tienda.
Preguntas Frecuentes
- ¿Por qué la Microsoft Store no se abre en mi computadora?
Puede deberse a problemas de conexión, archivos corruptos o servicios inactivos. Reinicia los servicios de la tienda o ejecuta el solucionador de problemas. - ¿Qué hago si la Microsoft Store no descarga aplicaciones?
Verifica los servicios de Windows Update, limpia la caché de la tienda o reinstala la aplicación problemática. - ¿Cómo puedo limpiar la caché de la Microsoft Store?
Usa el comando «wsreset» en el cuadro de ejecución (Windows + R) para limpiar la caché automáticamente. - ¿Es posible usar la Microsoft Store sin conexión a internet?
No, la tienda requiere una conexión estable para descargar e instalar aplicaciones. - ¿Qué significa el error 0x80073CF9 en la Microsoft Store?
Este error suele estar relacionado con problemas de permisos o configuración del sistema. Restablecer la tienda o actualizar Windows puede resolverlo.